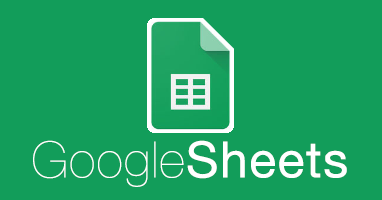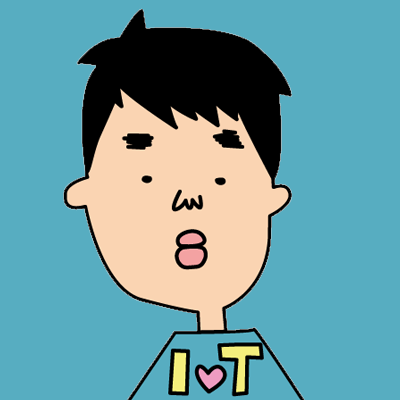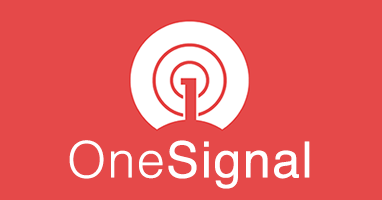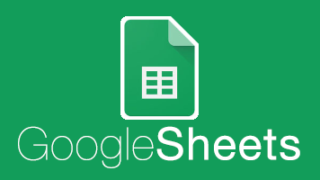でも、1つ1つ地道に背景色を変えるのは面倒!
そこで、曜日に合わせて自動で背景色を変える方法を解説します!
自動で曜日ごとに色を変える方法!
「10/26」っと。
Googleさんは賢いので、自動で日付として認識されました。
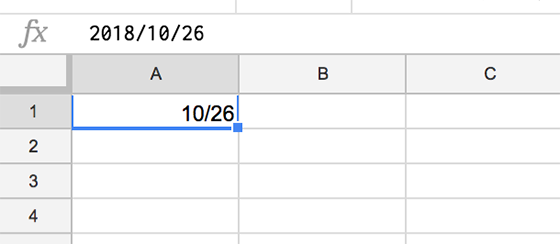
せっかくなので自動で曜日がでるようにします。
表示形式 > 数字 > 表示形式の詳細設定 > カスタム数値形式..
を選んで
「m/d (ddd)」
と入力します。「ddd」が曜日なんですね。
「適用」をクリックと。
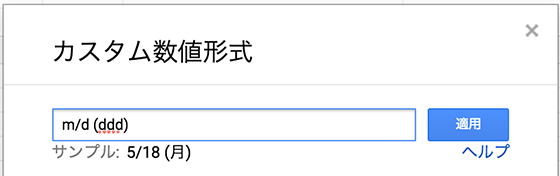
曜日でました。
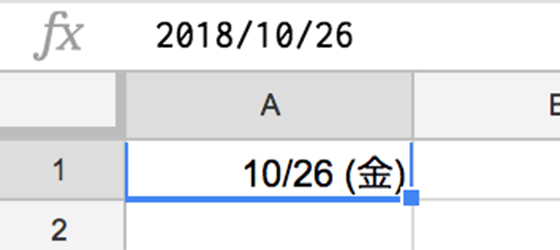
日付を入れたセルを選択した状態で
表示形式 > 条件式書式
を選んで、まずはデフォルトの色を決めます。
塗りつぶしボタンを押して出てくるパレットから薄緑を選んで「完了」ボタンで確定。
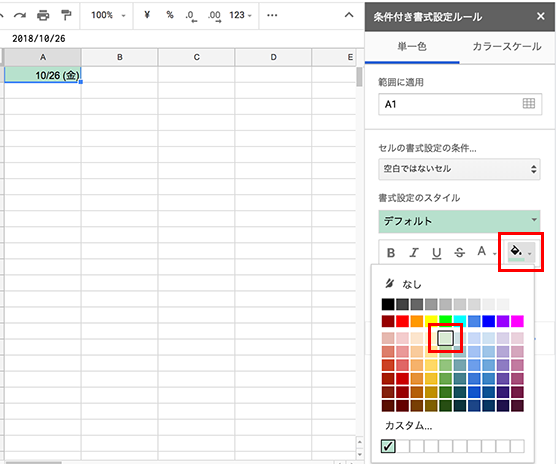 薄緑になった!
薄緑になった!

次に、日曜日をピンクにします。
先ほどの画面の右端に「条件付き書式設定ルール」ウインドウが出たままなので
「新しい条件を追加 + 」ボタンをクリック。
勢い余って閉じちゃった人は、薄緑色になったセルを選択状態で
表示形式 > 条件式書式
を選んで、再表示。
出てくるメニューで
「セルの書式設定の条件…」をクリック。
出てくるリストから、イッチバン下「カスタム書式」を選択。
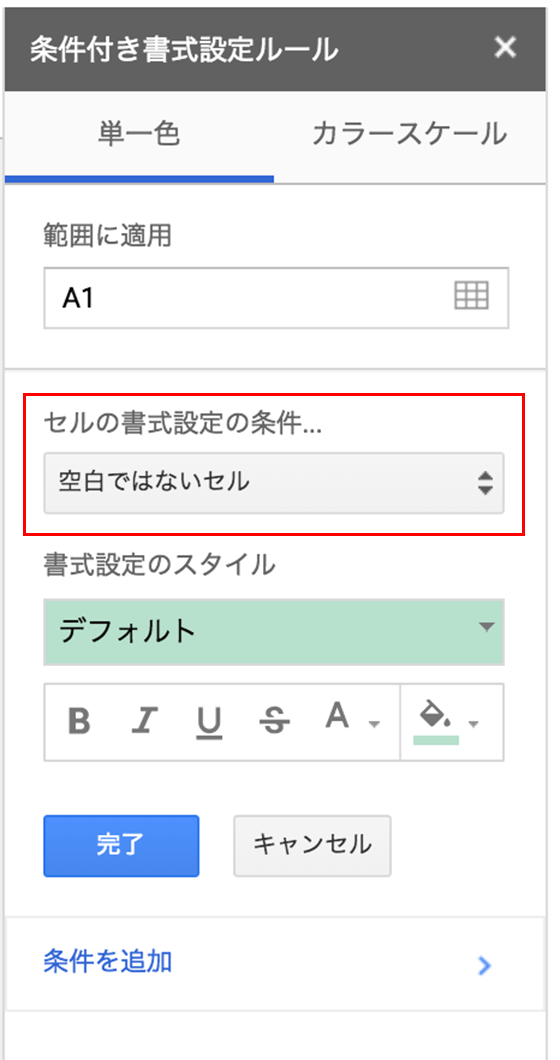
新しく「値または数式」という入力欄が表示されるのでソコに次の数式を入れます。
「=TEXT(A1,”ddd”)=”日”」
TEXT([対象セル], “ddd”) は、指定したセルの曜日が取れる関数で、それが日曜だったら、と指定しています。
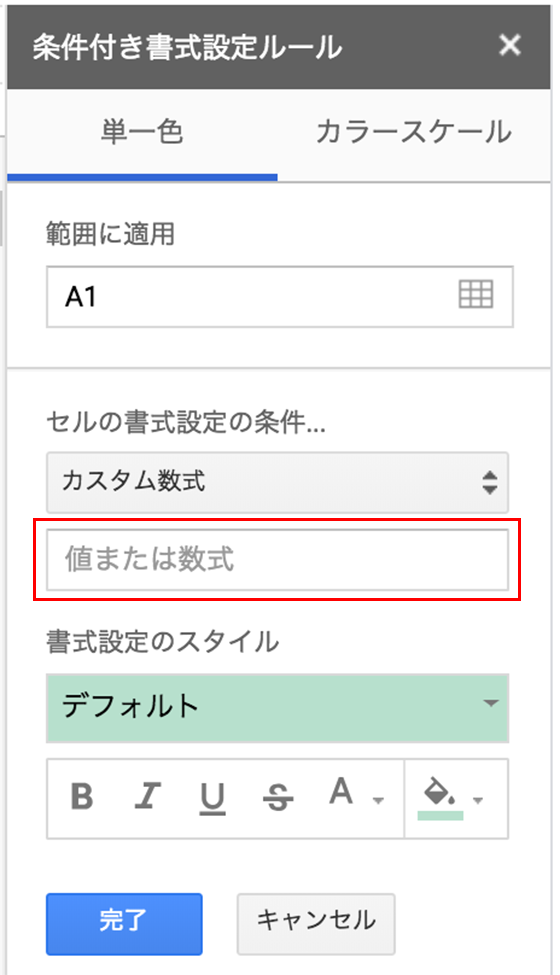
ついでに、塗りつぶし色をピンクにして「完了」をクリック。
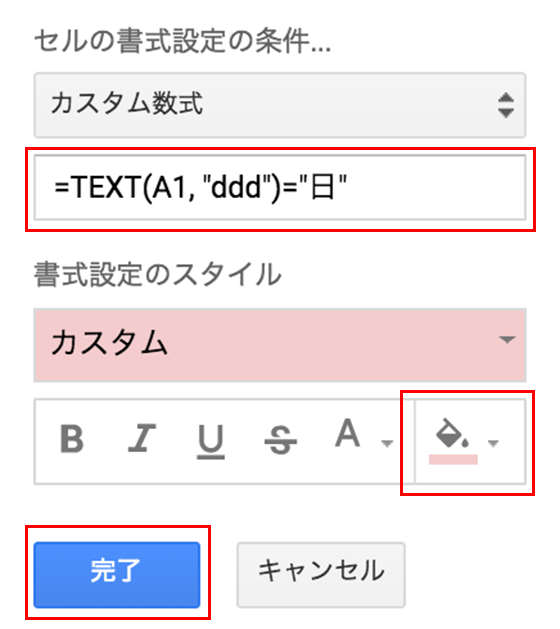
こんな感じになります。いい感じ。
もう一度「新しい条件を追加」をクリックして、土曜の条件付き書式も追加しましょう。
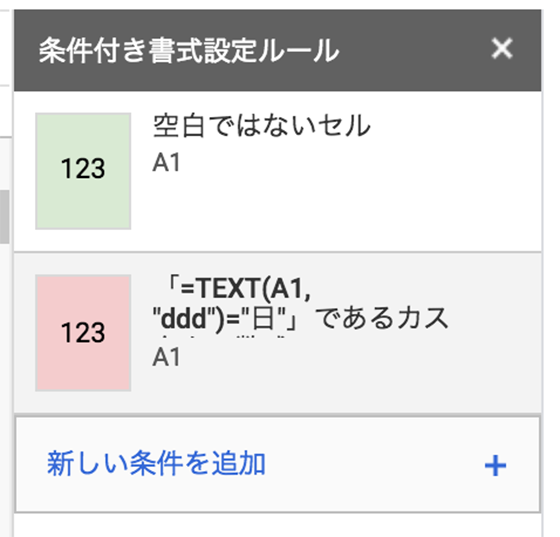
日曜と同じように
・カスタム数式
・「=TEXT(A1,”ddd”)=”土”」
・塗りつぶし色に「薄青」
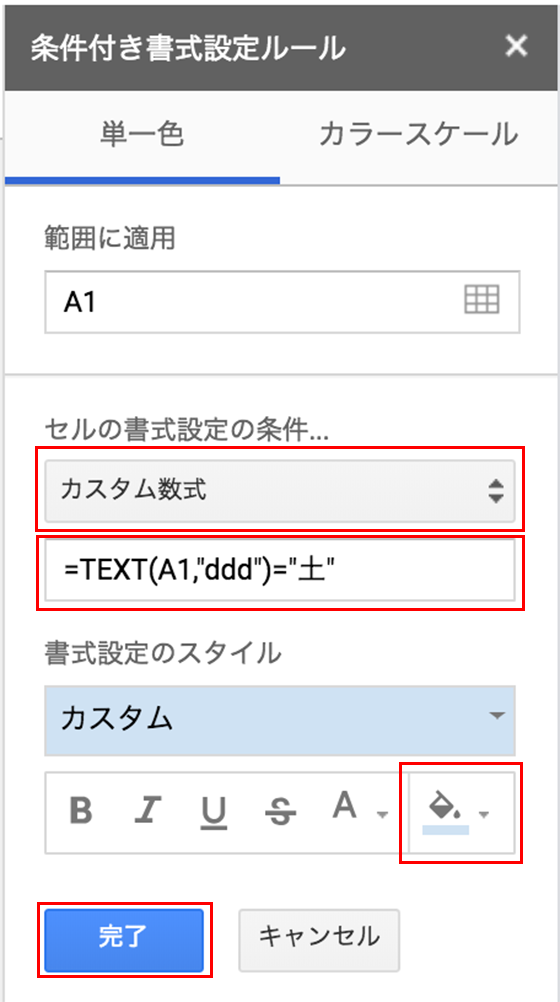
「完了」をクリックするとこうなります。
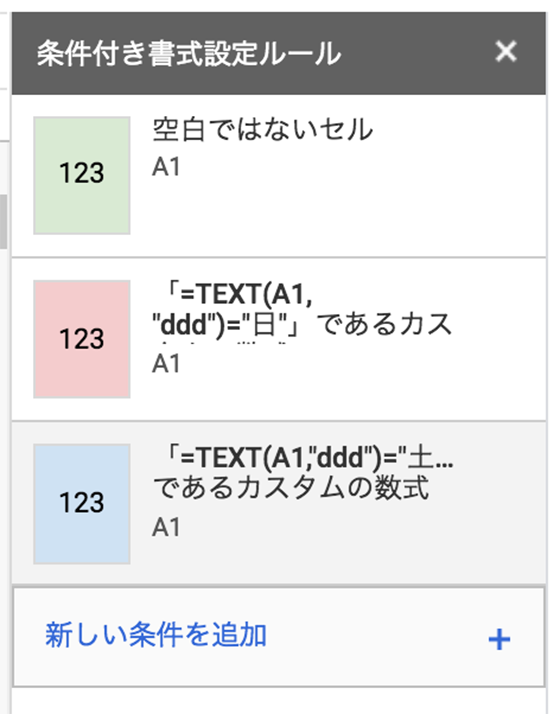
上の行の方が優先度が高いので、このままだと「空白ではないセル」が全て緑になるので、緑にする条件を一番下の行にズラします。
優先度を変えたい条件の左端にカーソルを合わせて、下にドラックするとOK
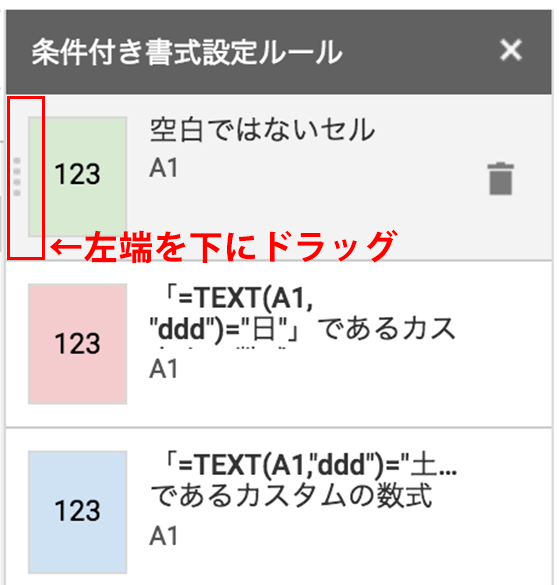
こうなったらOK
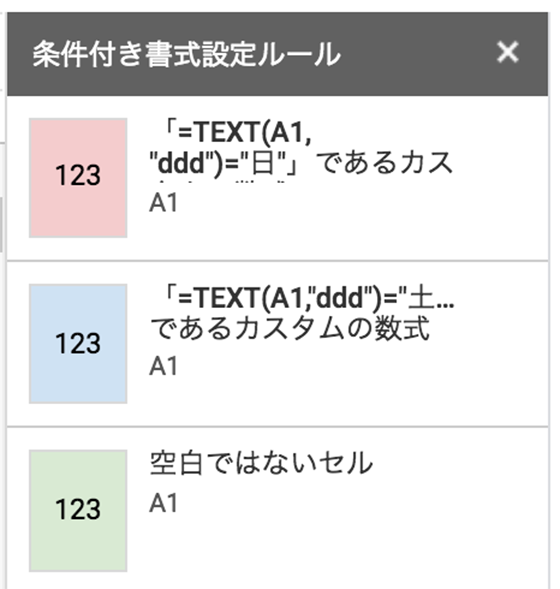
あとは、日付を横にず〜〜〜っとコピーすれば土曜は薄青、日曜はピンクになります!
ぜひ日々の業務に活用してみてください!
![]()