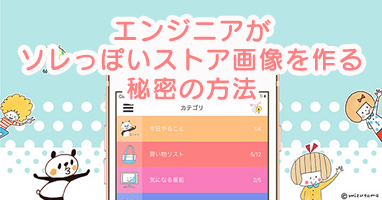新機能を追加したり、既存機能を改善したりした後、その効果を確認するのにFirebase Analyticsがとても役立ちます。
が、調査用のコードを追加するのはとても簡単なのに、確認方法がとても分かりづらいので、解説していきます。
Analyticsライブラリの導入
Firebase AnalyticsはiOS/AndroidネイティブからFlutter、Unityまで一通り公式ライブラリが出ているので自分の環境に合わせて導入してください。
調査コードの挿入
Analyticsライブラリーを導入したら、ユーザー動向を調査したい箇所に次のコードを記述します。
forNameに指定するキーには次の制限があるので注意。
- 使える文字列は英数字(A-Z、a-z、0-9)とアンダースコア(_)のみ。ハイフン(-)は使わないように!
- 最大長は24文字まで。
// 値とキーをセットする。
// iOS
Analytics.setUserProperty("値の文字列", forName: "キー名文字列")
// Android
FirebaseAnalytics.getInstance(context: Context).setUserProperty("キー名文字列", "値の文字列")
// Flutter
FirebaseAnalytics.instance.setUserProperty(name: "キー名文字列", value: "値の文字列");
// Unity
Firebase.Analytics.FirebaseAnalytics.SetUserProperty("キー名文字列", "値の文字列");【 参考 】
iOS:
https://firebase.google.com/docs/analytics/user-properties?hl=ja&platform=ios
Android:
https://firebase.google.com/docs/analytics/user-properties?hl=ja&platform=android#kotlin+ktx
Flutter:
https://firebase.google.com/docs/analytics/user-properties?hl=ja&platform=flutter
Unity:
https://firebase.google.com/docs/analytics/unity/properties?hl=ja
収集情報を確認する
アプリを紐づけているFirebaseプロジェクトを開きます。
分かりやすい様に、僕のTODOアプリに追加したパスコードロック機能を何人が利用しているかを調査したキー「func_passcode」を確認する流れで説明します。
左メニューから、分析 > Custom Definitions、を選択。
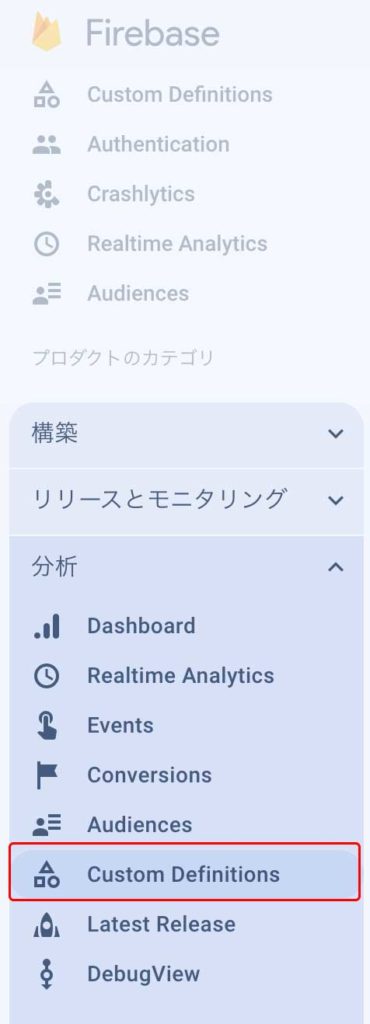
カスタムディメンションを作成、を選択
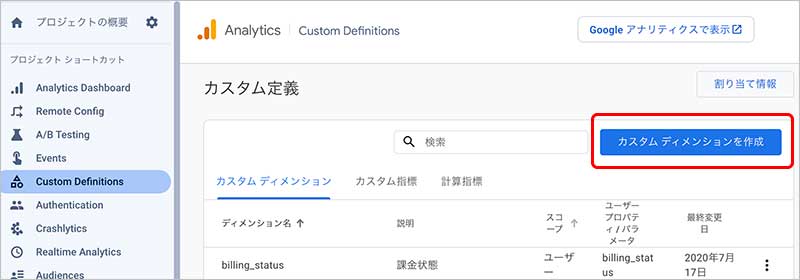
「ディメンション名」は分かりやすい任意の名前を。
「範囲」は「ユーザー」。
「説明」は適当に。
「ユーザープロパティ」には自分が調査用にセットしたキーの一覧が出てくるので、「func_passcode」を選択したら、保存を押します。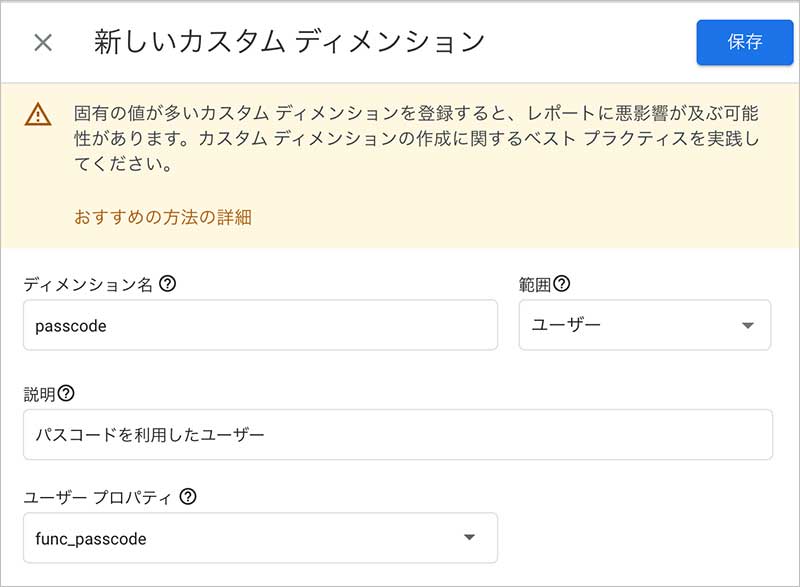
この後、Analytics Dashboardを開き、比較対象を追加、を選択。
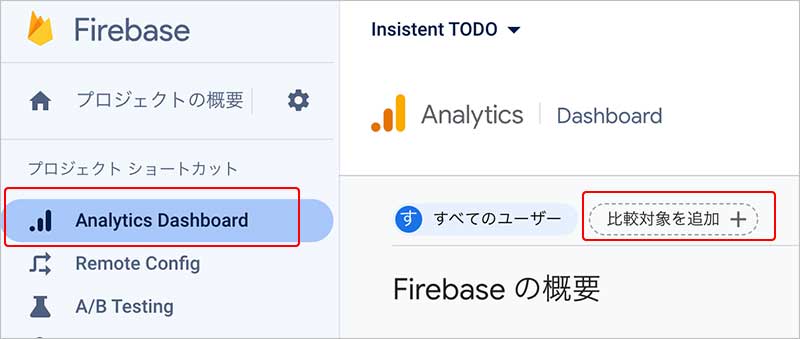
すると右側にディメンションの選択メニューが出るので押すと、先程追加したカスタムディメンション「passcode」があるので、選択。
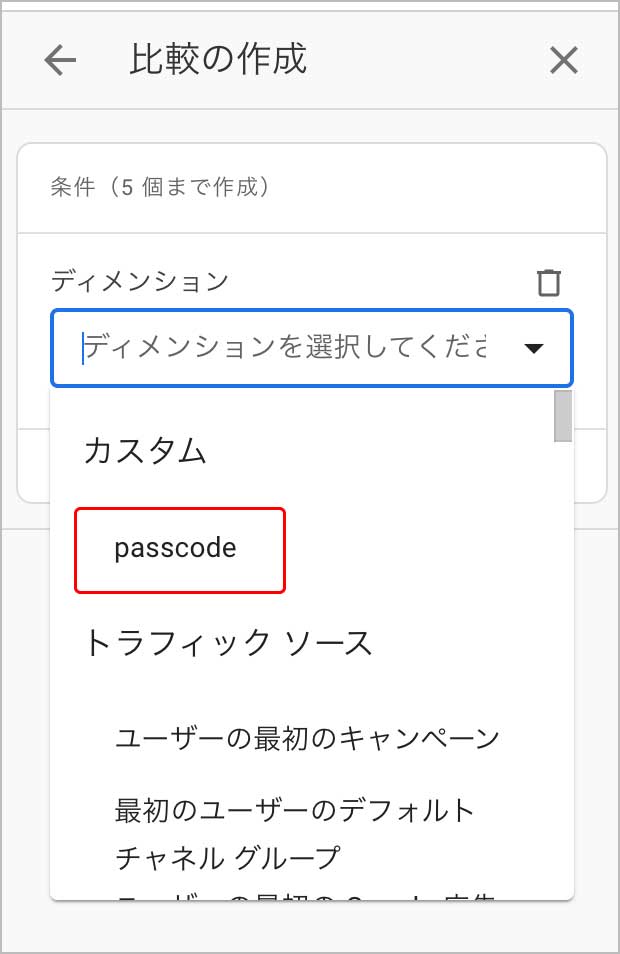
マッチタイプで「完全一致」を選択すると、調査で収集したデータが、値の欄に出てくるので、それらを選んで、適用ボタンを押すと集計結果が確認できます。
今回はちょっと確認するのが早すぎたようで、値は確認できませんでした…
追記:昔はAnalyticsのコードを入れたアプリを出してから何日か経つとデータが見れるようになる流れだったのですが、最近は、コスト削減のためか、カスタムディメンションを追加してから何日か待つ必要があるようです。
上記のTODOアプリは、コードを入れてリリースしたのが10/8で、数ヶ月経っていたのにデータが見れず、カスタムディメンションを追加してから2日でデータが見れるようになっていました。
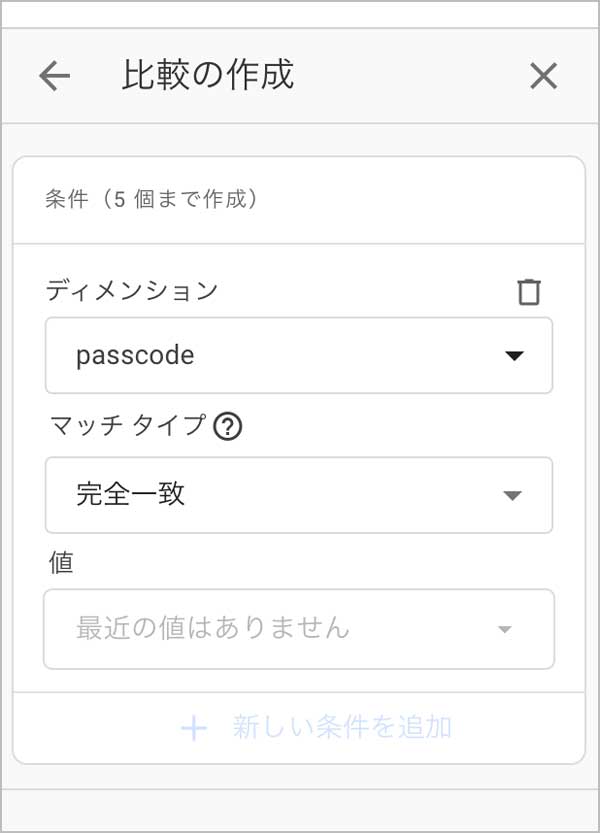
代わりに、付箋アプリで、付箋を何枚使っているかを調査した、husen_num、の結果をみるとこんな感じに沢山出てきます。
ここから試しに、200〜299枚使ってくれている人を選んで、適用ボタンを押すと…
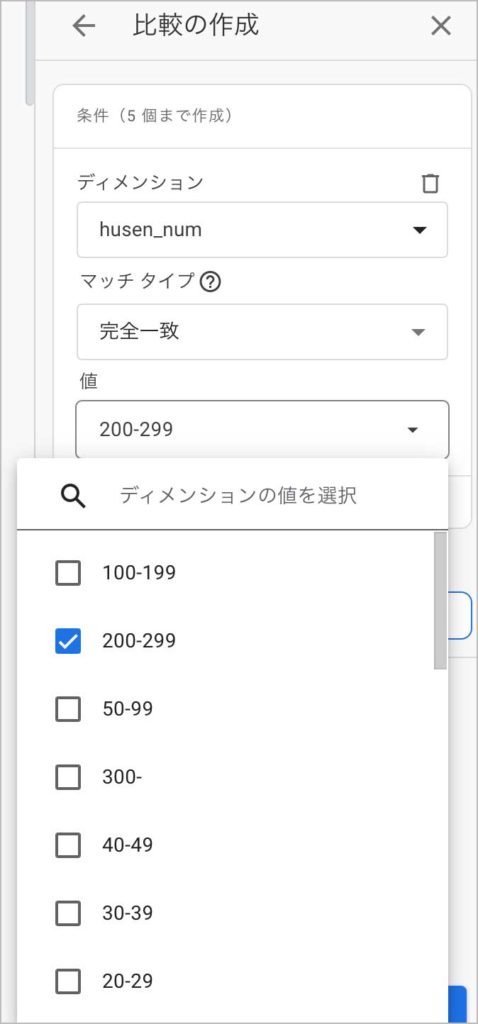
こんな感じに、どれぐらいのボリュームがあるかが確認できます。
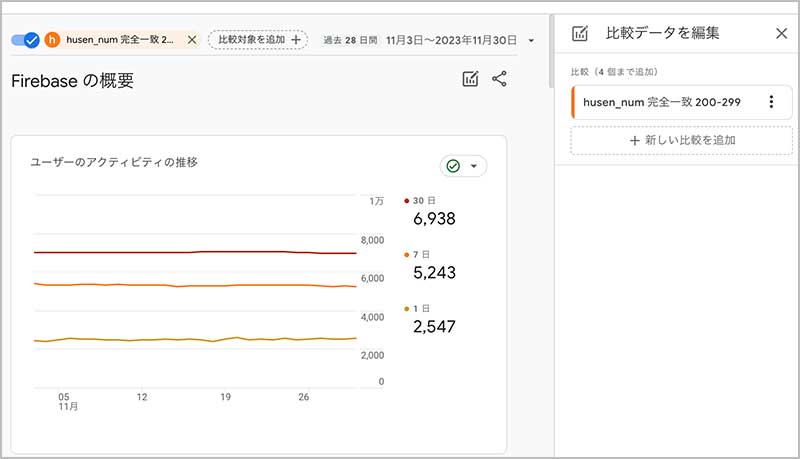
今回のTODOアプリのように、収集したデータが見れるようになるまで数週間かかる場合があります。早すぎると該当のキー名も確認できない場合があるので、その時はもうしばらく待ってから、もう一度確認してみて下さい。