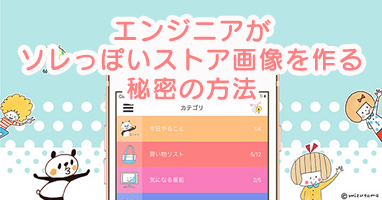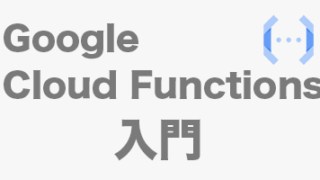Macbook Pro + Unityでゲームを開発していたのですが、Windowsでしか販売されていない便利なソフトが多そうなので、Parallels Desktop18を使って、Macbook ProにWindows11を入れて、WindowsソフトがちゃんとMac上で動作するのか試してみました。
目的は達成したものの、思いの外、色々苦労したので、事の顛末を時系列で残していきます。
結論
ちょっと長くなったので結論を先に書いておきます。
- M1/ M2 MacでもWindows11を入れれるけど、ARM版 Windows11が入るので、Steamのゲームは動かなそう。
- ARM版 Windows11は互換モードで動いているのか、普通のソフトはちゃんと動きそう。
- Intel Macだと通常版Windows11が入るので、Steamのゲームも起動するけど、ちょっとグラフィックが良いゲームだとカクカクして、ゲームはあまり楽しめなそう。
- ARM版 Windows11の方がサクサク動くので、ゲームをしないなら、M1/M2で動かす方が良さそう。
という感じででした。
Parallels Desktopって何?
Macには以前からBoot Campという、MacにWindowsを入れるためのApple公式の機能が提供されていました。
しかし、Boot Campはデュアルブートという、Macを起動させる時にMacかWindows、どちらで起動させるか選ばなければいけない方式でした。
一方、Parallels Desktopは、MacのソフトのようにWindowsを起動できる魔法のようなソフトです。
早速MacにWindows11を入れてみる
先程紹介した、Apple公式のMacにWindowsを入れれる機能「Boot Camp」はM1 Macからは互換性の問題からか消えました。
しかし、Parallels Desktop18では、M1/M2にも対応しているということなので、
- Macbook Pro M1 Max
- Ventura 13.4.1
で試してみます。
公式サイトでライセンスを購入してインストール。
14日間の無償トライアルもあるので、お試ししたい方はそちらをチョイスで。
ライセンスは3種類あって、Proだと使えるメモリーが大幅に増えるようなのでProにしておきました。

機能比較はコチラ
Parallels Desktop18自体は軽く、すぐインストールが完了します。
Paralellsが入るとすぐ、Windows11のインストール画面が出てきます。
事前にライセンスやイメージファイルが必要かと思っていたのですが、必要ないみたいです。

Macで10GB超えるダウンロードに慣れていたので、4.47GBってすごい少なく感じますね。
待ちましょう。
特に何のトラブルもなく、あっさりWindowsのインストールも終わって、Mac上でWindows11が起動しました。

特に種類を選ぶ項目なかったけど、Windows11 Proが入りました。

Windows11のライセンス入力を促されますが、入れなくても動作するので、色々テストしてみて今後も使うぞ!と決心したらライセンスを買うといいですね。
amazonが最安だそうですが、もっと安いものが無いかググると、もっと安いものが沢山出てきます。でも全部不正アカウントらしいので、amazonで売っている正規アカウントを買いましょう。
Steam試してみる
M1 Macbook ProがWindowsゲームマシンとしても動いたら最高だし、今後Steamでもゲームを出すとなったらテストマシンとしても使えて一石二鳥。
という訳で、Windows版Steamのインストールを試してみます。
10年以上ぶりのWindowsだったのですが、この汚いフォント、懐かしい…。
M1 Maxでグラフィックカードもゴツいのを選択しているマシンなので、AAAゲームも動くかも!?ってことで、ストリートファイター6のDemo版を入れてみます。
15GB…Windows11の3倍以上ある。
 インストールが終わって起動ボタンを押してみたけど、何も起こらず…。
インストールが終わって起動ボタンを押してみたけど、何も起こらず…。
重いゲームは無理なのかな….
もう少し軽そうなアルビオンオンラインを入れて起動してみると、エラー!

ARM64に対応していない…!?
ググって色々調べてみると、Parallels Desktop18はM1/M2に対応したけど、その場合、インストールできるWindowsは、ARM版のWindows11になるそうです。
なので、動かせるソフトもARM版に対応したものじゃないとダメだそうで、何か話にならなそうだったので調査中断。
Intel Macbook ProにParallels Desktop18を入れる
ARM版 Windows11 Proには暗雲がたちこめて来てたので、サブ端末として控えていた、Intel版 Macbook Pro
- Intel Core i9 2.4GHz 8 cores
- Ventura 13.2.1
に改めて、Parallels Desktop18を入れてみたところ、今度はIntel版 Windows11 Home、が入りました。
改めて、Steam試してみる
改めて、Steamをインストールして、ストリートファイター6Demoに挑戦!
今回は反応があってエラー表示されて、終了…。

「D3D12CreateDevice Failed.」
https://help.steampowered.com/ja/faqs/view/102E-D170-B891-7145
https://steamcommunity.com/app/1364780/discussions/0/3830918083260268103/?l=japanese
ビデオカードに由来するエラーっぽいですが、僕にはどうすれば良いのかわからないのでギブアップ。
アルビオンオンラインは無事起動しました!
PS5のコントローラもSteamの設定から簡単に接続できました。
でも、かなりカクカク…。
設定からレティナを解除した所、画質は少し荒くなったけどだいぶ滑らかに改善。
でもまだ少しぎこちないので、Parallelsでは軽めのゲームしかできなそうです。

本命のソフト、GameSynthを入れてみる
ここまでは、M1 MacではSteamが使えず、Intel Macでもゲームがまともに動かず、全敗状態ですが、MacでWindowsを動かしたかった一番の理由は、ゲーム制作を助けてくれるWindows専用ソフトを動かすことです。
という訳で、本命のソフト「GameSynth」を試してみます。

Parallels Desktop18も、Windows11もここまでは無料で試せますが、GameSynthは試用版が無いので、ライセンスを購入します。チリーン。
購入完了メールにあるインストールリンクからexeをダウンロードして、インストールは問題なく完了。
「ライブラリーが足りないから、サポートにメールをして指示通りインストールして」とアラートが出たので、サポートにメールをしてみた所、ライブラリー一覧のリンクが送られてきたので、そこからVC++のライブラリーを追加した所、無事起動しました。
 ダウンロードリンク
ダウンロードリンク
サポートによるとParallels Desktopだとライブラリーが足りなくなる場合があるそうなので、今後他のソフトを入れる場合も、同様のハードルがあるかもしれませんね。
念のため、M1 MacのARM版 Windows11 ProでもGameSynthのインストールと起動を試してみた所、同様にライブラリーの追加は必要でしたが、ちゃんと起動しました。
ARM版Windows11は、Steamのゲームは全体的に厳しそうですが、普通のソフトは互換モードで動くのか、問題なく使えそうです。
M1 Macの方がWindowsもサクサク動くので、ゲームを完全に諦めるなら、M1 Macで使うほうが良さそうです。
今後は、M1 Mac + Parallels Desktop18 + ARM版 Windows11 Proを使っていく中で分かってきたことを、レポートしていきます。
おまけ
Intel MacにWindows11を入れた時は問題ないのですが、なぜかM1 MacにARM版Windows11を入れると、@が打てなかったり、英語と日本語の切り替えたできなかったりと、とても不便になるので、直す方法を書いておきます。
以下サイトの転記なのですが、サイトはいつ消えるか分からないので写しておきます。
(本名が出ちゃっていますが、SNSでも本名でやっていますので、気にしないで大丈夫です)
日本語キーボードにする
スタートメニューから設定を選択。
 時刻と言語 > 言語と地域、を選択。
時刻と言語 > 言語と地域、を選択。
 日本語の横にある … を押して、言語のオプションを選択。
日本語の横にある … を押して、言語のオプションを選択。
 レイアウトを変更する、を選択。
レイアウトを変更する、を選択。
 日本語キーボード(106/109キー)を選んで、今すぐ再起動するを選択すると、日本語がちゃんと打てるようになります。
日本語キーボード(106/109キー)を選んで、今すぐ再起動するを選択すると、日本語がちゃんと打てるようになります。

英語/日本語変換を、英数/かなキーでできるようにする
タスクバーの、A、の文字を右クリックして、設定を選択。
 キーとタッチのカスタマイズ、を選択。
キーとタッチのカスタマイズ、を選択。
 無変換キーの項目を、IME-オフ、変換キーの項目を、IME-オン、で英数/かな変換ができるようになります。
無変換キーの項目を、IME-オフ、変換キーの項目を、IME-オン、で英数/かな変換ができるようになります。

結論
最初に書いた結論を改めて、ここにも書いておきます。
- M1/ M2 MacでもWindows11を入れれるけど、ARM版 Windows11が入るので、Steamのゲームは動かなそう。
- ARM版 Windows11は互換モードで動いているのか、普通のソフトはちゃんと動きそう。
- Intel Macだと通常版Windows11が入るので、Steamのゲームも起動するけど、ちょっとグラフィックが良いゲームだとカクカクして、ゲームはあまり楽しめなそう。
- ARM版 Windows11の方がサクサク動くので、ゲームをしないなら、M1/M2で動かす方が良さそう。
という感じででした。