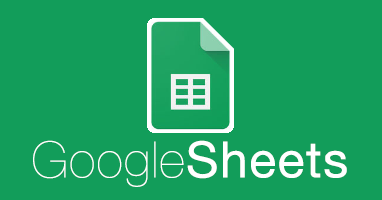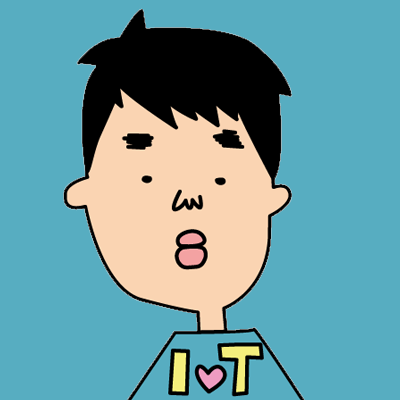スポンサーリンク
管理人あたか
Google Sheetsのリストで項目を選んだら、それに合わせて行の色を変えたい時ありますよね。
ぐっと見やすくなりますからね!
その方法を今回は解説します!
ぐっと見やすくなりますからね!
その方法を今回は解説します!
桃忍者
はよ教えてケロ!
リストの選択内容に合わせて行の色を変える方法
管理人あたか
例えばこんな感じの表があったとします。
リストの内容は「未着手、進行中、完了、中止」です。
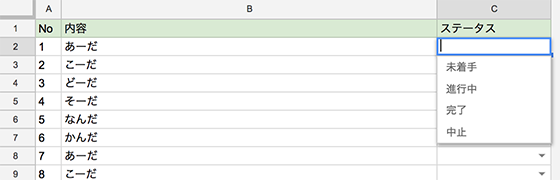
- 進行中の行は、青
- 完了の行は、赤
- 中止の行は、灰色
になるよう設定してみましょう。
管理人あたか
まず、色変えを設定したいセルを全部選択します。
この表の場合2行目から201行目までを全部選択します。
この表の場合2行目から201行目までを全部選択します。
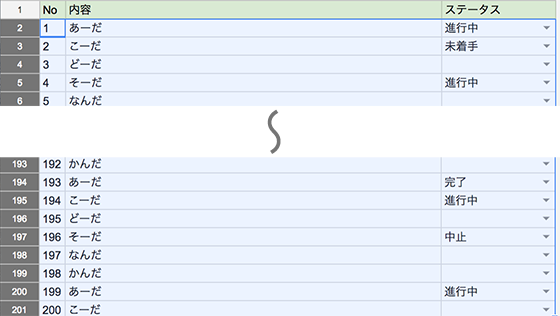 そしたら
そしたら
表示形式 > 条件付き書式..
を選択します。
すると出てくる「条件付き書式設定ルール」に
「セルの書式設定の条件…」は
「カスタム数式」(イッチバン下の項目)
カスタム数式を選ぶと出てくる
「値または数式」の項目は
「=$C2=”進行中”」
にして、背景色を薄い青にして完了をクリック。
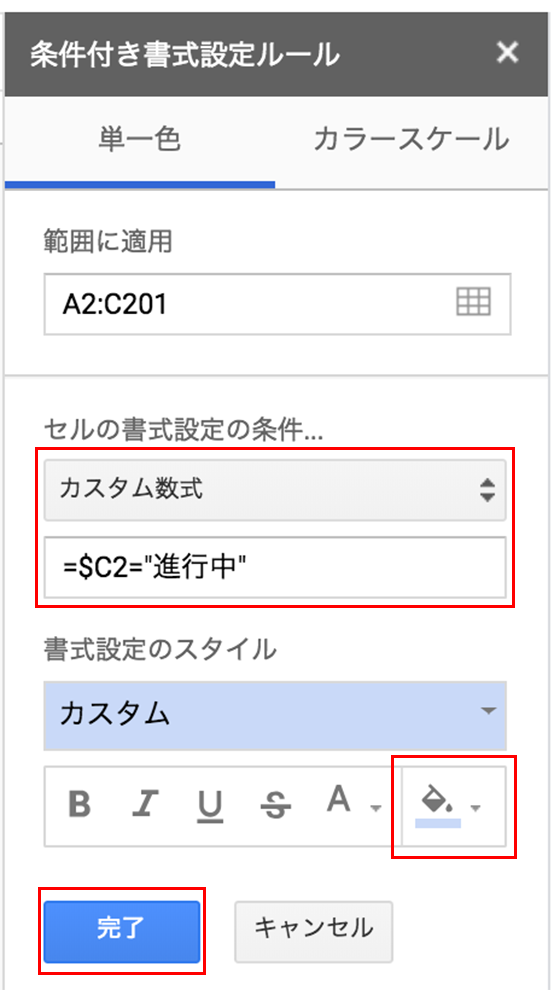
これでステータスが「進行中」の行が全て薄い青になります!
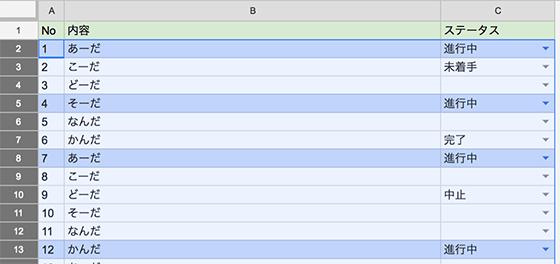
「値または数式」の項目に入れた
「=$C2=”進行中”」
は、わかりづらいポイントなのですが
書式を設定する「最初の行」に適用される数式になります。
ここでは2行目〜201行目に設定しているので「2行目」に適用される数式となります。
「C」の前に「$」を付けているのがポイントで、$(固定記号)を付けてC列に固定することで2行目の
A2セルは、C2セルの値をチェック
B2セルも、C2セルの値をチェック
C2セルも、C2セルの値をチェック
と、全ての1行目のセルが、リストの値(C2)をチェックするようになります。
3行目以降は、$が付いていない、行の数字だけが自動的に変わって行って
A3セルは、C3セルの値をチェック
B3セルは、C3セルの値をチェック
C3セルは、C3セルの値をチェックします。
「完了」と「中止」も設定したら完成!
管理人あたか
同様にステータスが「完了」と「中止」に対応する条件付き書式を設定していきます。
右端に「条件付き書式設定ルール」というダイアログが出ているので
「新しい条件を追加」をクリックします。
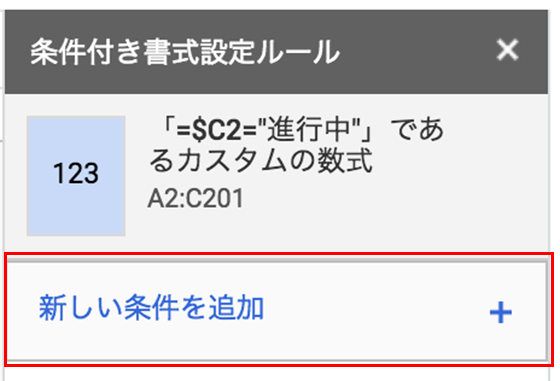
そして次のように「完了」と「中止」の条件付き書式を設定します。
「完了」用の条件付き書式
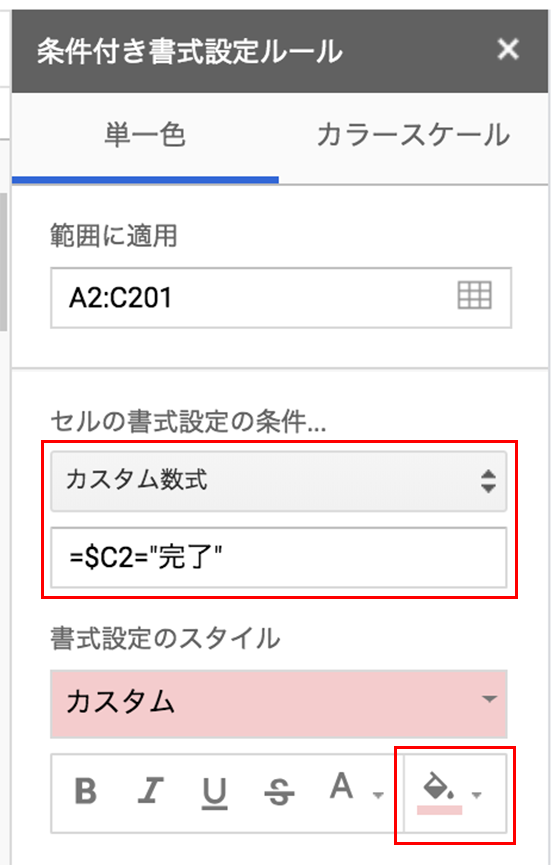
「中止」用の条件付き書式
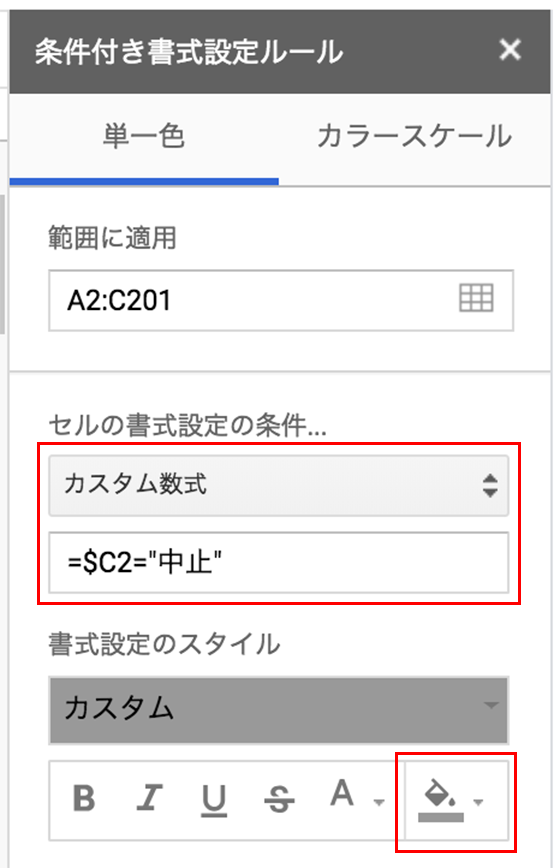
管理人あたか
これでリストの選択内容に合わせて行の色が自動で変わる表が完成です!
お疲れ様でした。
お疲れ様でした。
桃忍者
$がどうたらってよく分からなかったけど、オラでもできたでー♪
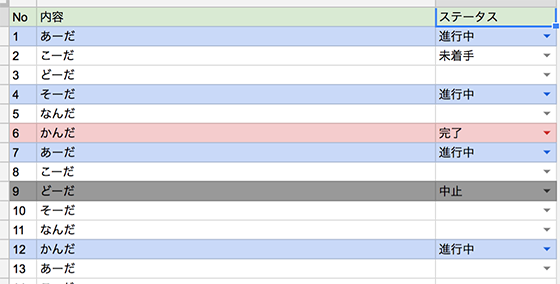
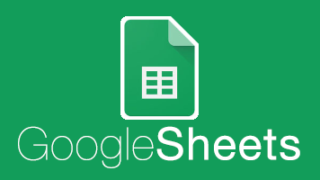
【Google Sheets】自動で曜日ごとに色を変える方法
自動で曜日ごとに色を変える方法!
「10/26」っと。
Googleさんは賢いので、自動で日付として認識...
スポンサーリンク